超便利!家族の共有メールアドレスをスマホで管理する方法
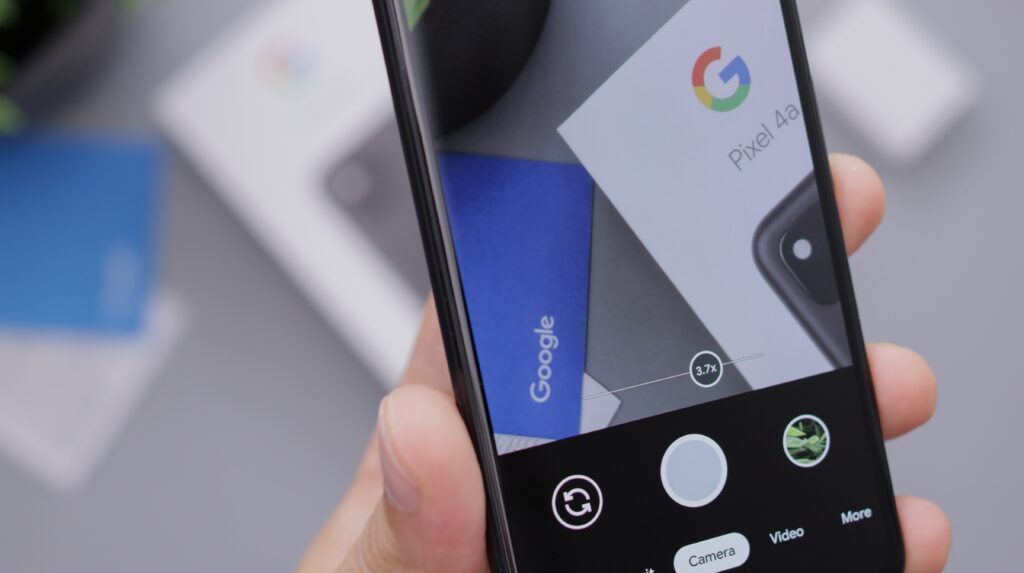
IT会社に従事する我々が普段の生活で活用している便利なプラットフォームの使い方やサービスを紹介していきます。
今回は、「超便利!家族で共有メールアドレスを持つことのメリット」で紹介した共有メールアドレスの設定方法についてです!
家族と暮らす中で、便利なIT生活を送るために最も欠かせないことと言えば、家族の共有メールアドレスを持つこと!・・・と迷わず答えます。それぐらい便利です。作成することを強くオススメします。詳しくは、超便利!家族で共有メールアドレスを持つことのメリットで説明しています。
この記事では、実際にスマホ(Android、iPhone)に共有メールアドレスを設定する方法について、解説していきます。
1. はじめに
具体的な手順の前に、共有メールアドレスを設定するイメージを解説します。

通常、上の画像のようにメールアドレスが1つの場合は、当たり前ですがそのメールアドレス宛てのメールが届き、確認することができます。メールを送信するときも、登録されているメールアドレスが送信元のアドレスとして、設定され、相手のメールボックスに表示されます。
この状態に共有メールアドレスを追加すると、下の画像のようなイメージになります。
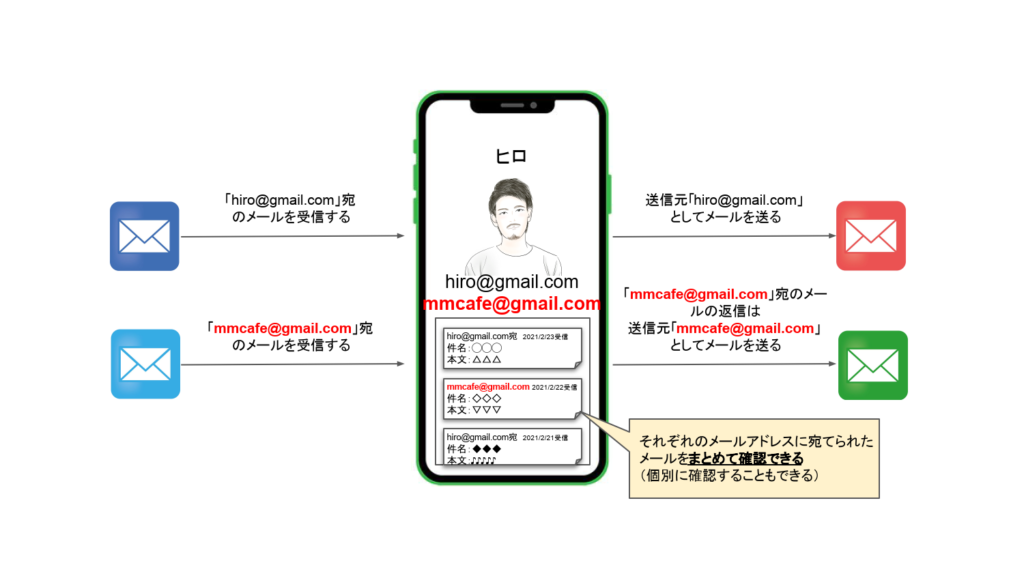
共有メールアドレスをスマホに追加すると、2つの宛先に届くメールをまとめて管理できるようになります。メールを確認するときは、どっちのメールアドレス宛てに届いたメールかを判別して確認することが可能です。
また、送信するときも、どちらのメールアドレスを送信元のアドレスとするかを選択して送信することができます。通常、返信する場合は自動的に送信メールアドレスが設定されるので、あまり意識せず利用することが可能です。
この記事では前提として、超便利!家族で共有メールアドレスを持つことのメリットで紹介した通り、もっとも推奨するメールサービスプロバイダーであるGmailを対象に、アカウントの作り方とスマホ(AndroidとiPhone)に共有メールアドレスを設定する手順を示します。
2. Gmailアカウントの作り方
Gmailのアカウント作成は難しくありません。順を追って手順を示します。
2-1. Gmailのトップページにアクセスし、「アカウントを作成」を押します
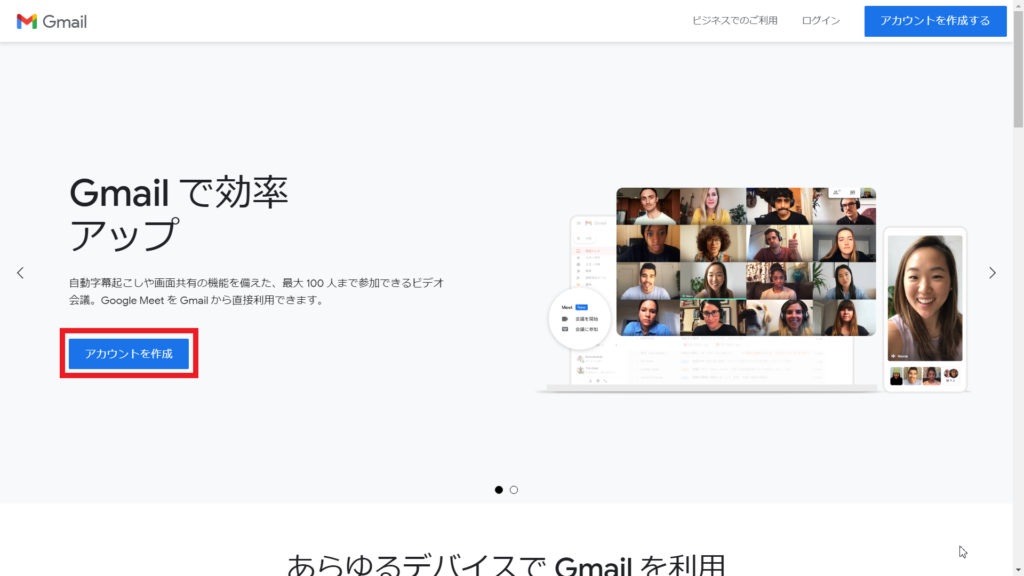
2-2. 姓名、希望のユーザ名、パスワードを入力します
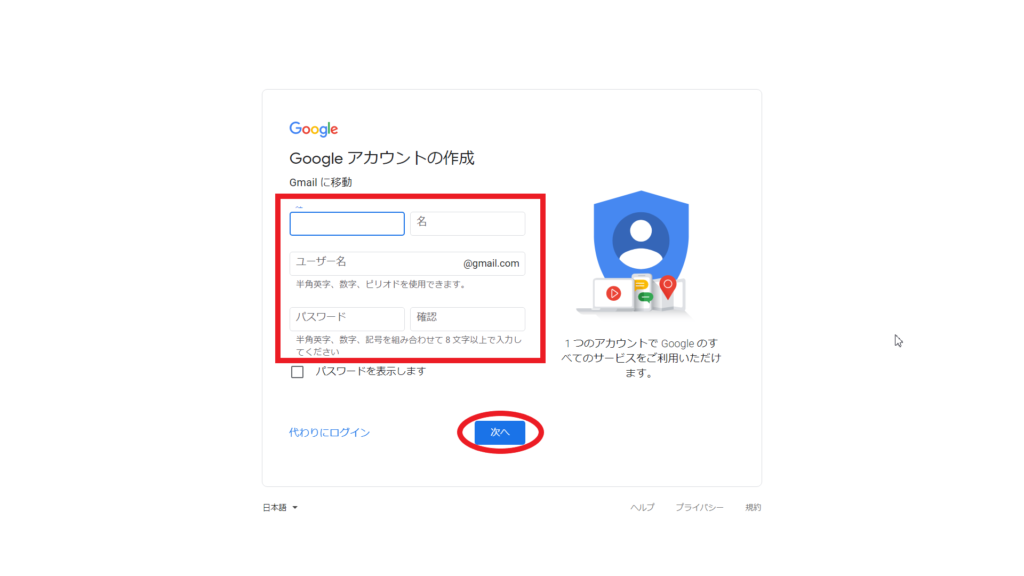
2-3. 本人認証のために電話番号(スマホ)を入力し、確認コードをSMSで受け取ります
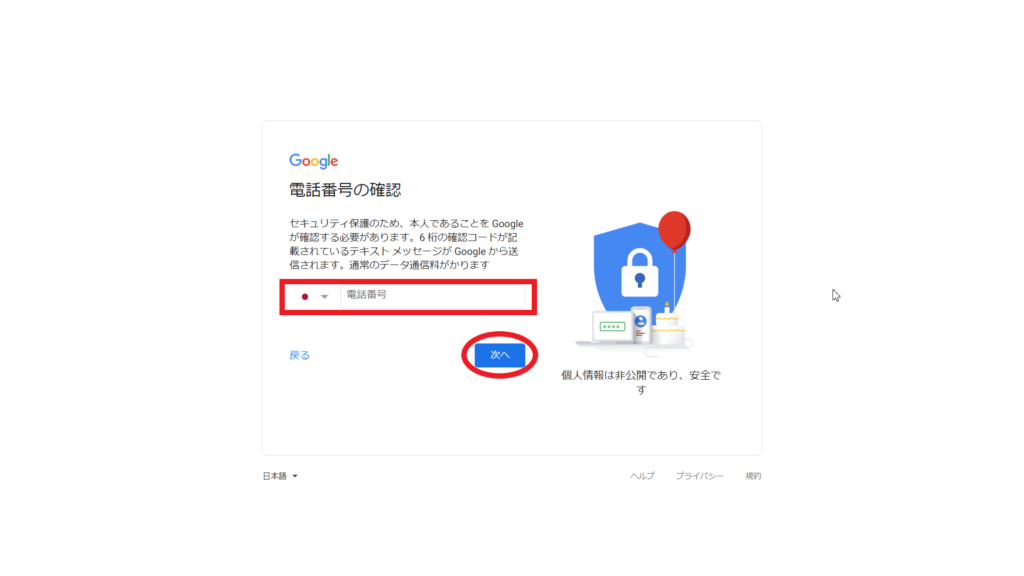
2-4. 受け取った確認コードを入力します
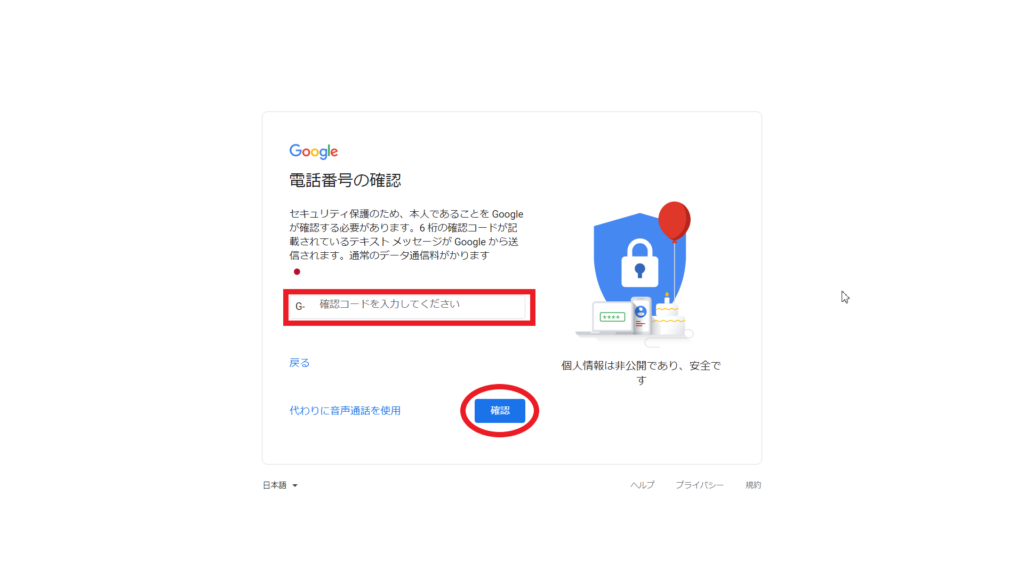
2-5. 電話番号、再設定用のメールアドレス、生年月日、性別を入力します
電話番号、再設定用のメールアドレスは任意ですが、セキュリティ強化やアカウント認証の予備となるので入力するようにしましょう。
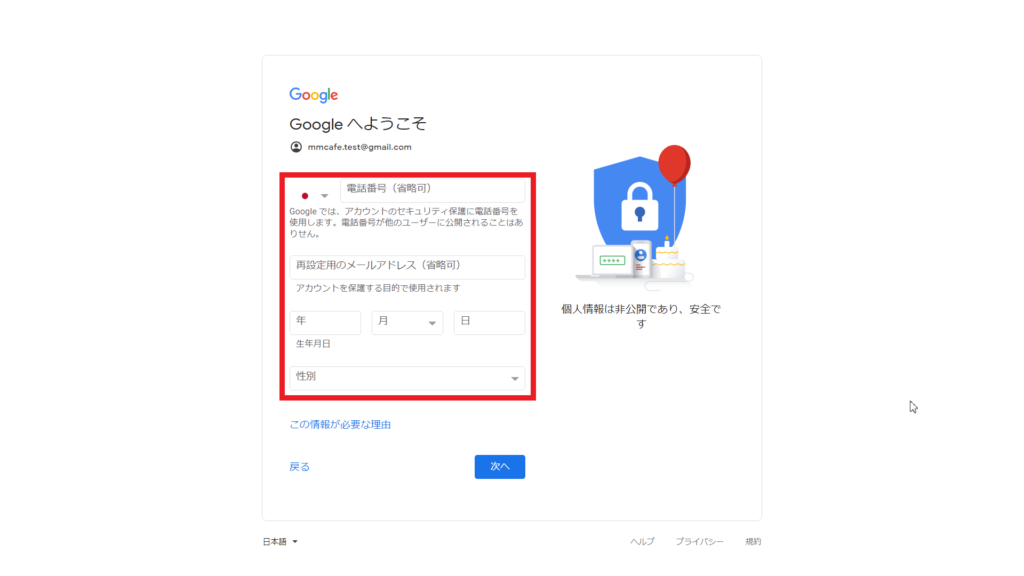
2-6. 電話番号の活用の設定は特に必要ないのでスキップします(あとからでも設定可能です)
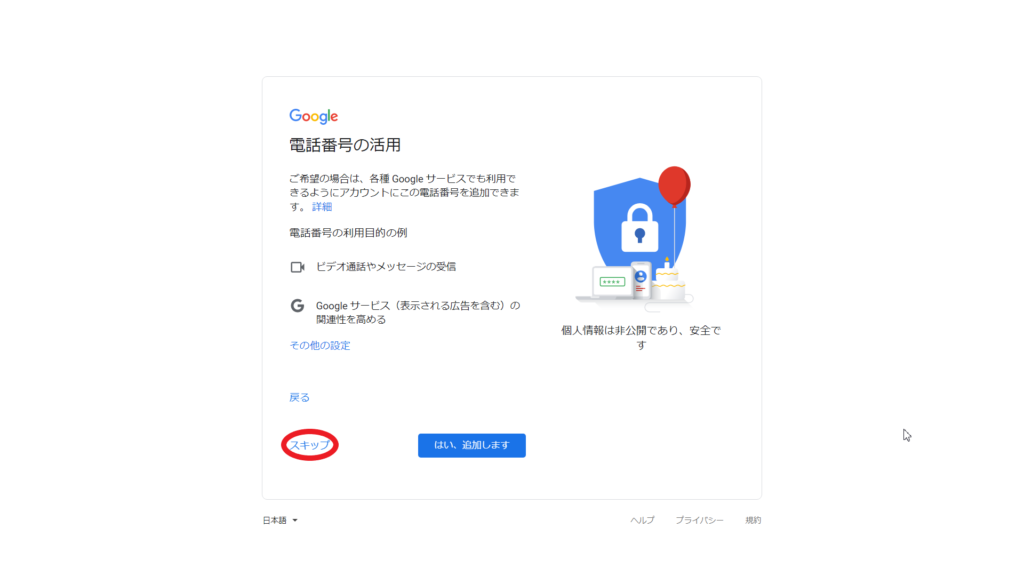
2-7. プライバシーポリシーをよく読んだら「同意」します
その他の設定でアクティビティ(行動ログ)を保存、しないの設定ができますが後からでも設定できるのでここではスキップします。
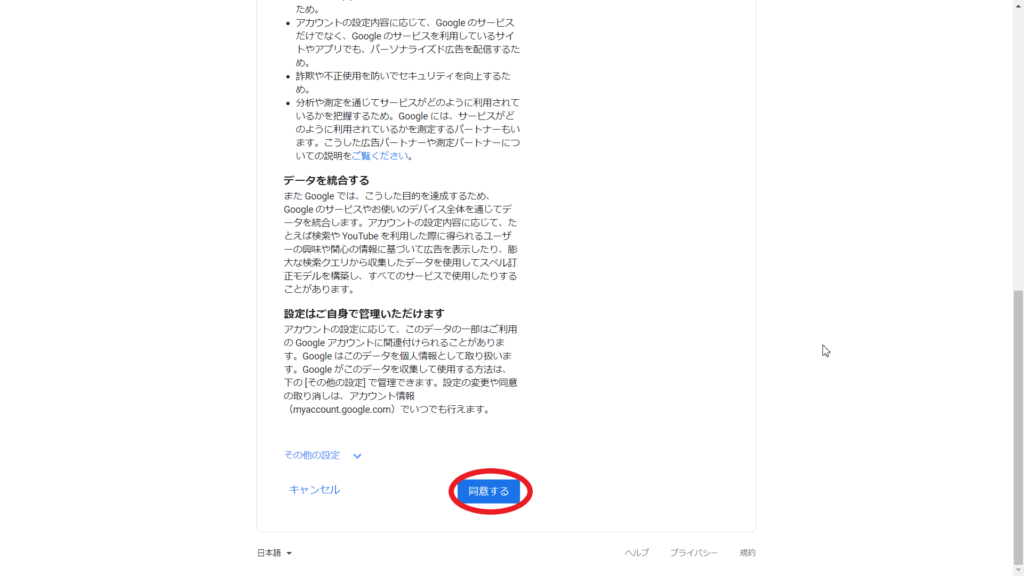
以上で完了です。
Gmailアカウント(Googleアカウント)が作成されて、下の図のようなメールの受信トレイが表示されるようになります。
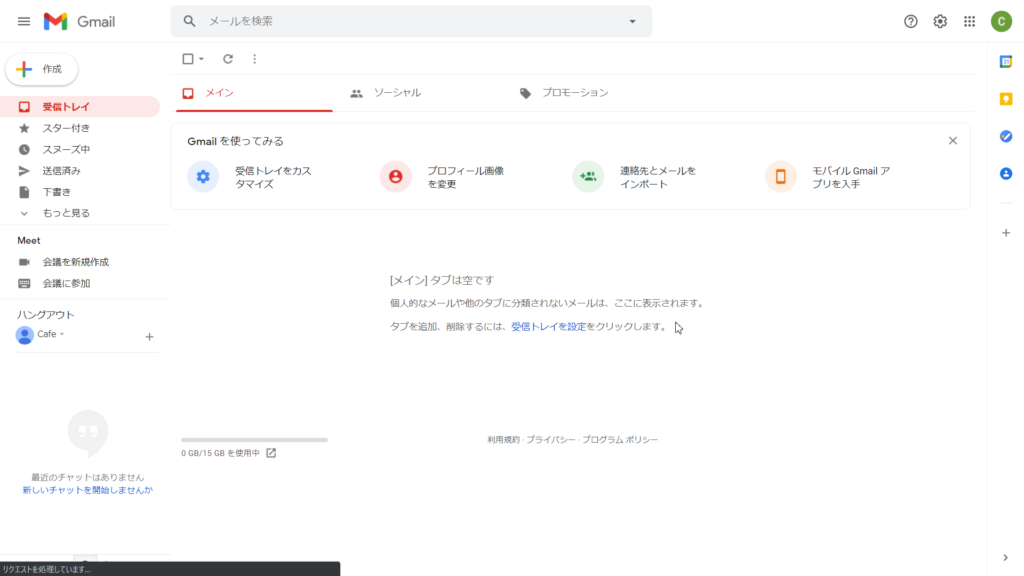
3. Androidの設定方法(Android 11)
続いては、作成したGmailのメールアドレスをスマホに追加する方法を紹介します。
この章ではAndroid端末の手順を示します。iPhone方は「4. iPhoneの設定方法(iOS 14)」を参照してください。
3-1. Gmailアプリを開き、左上のメニューを開きます(左図)
3-2. メニューが開かれたら下部の「設定」を選択します(中図)
3-3. 設定メニューが表示されるので「アカウントを追加する」を選択します(右図)
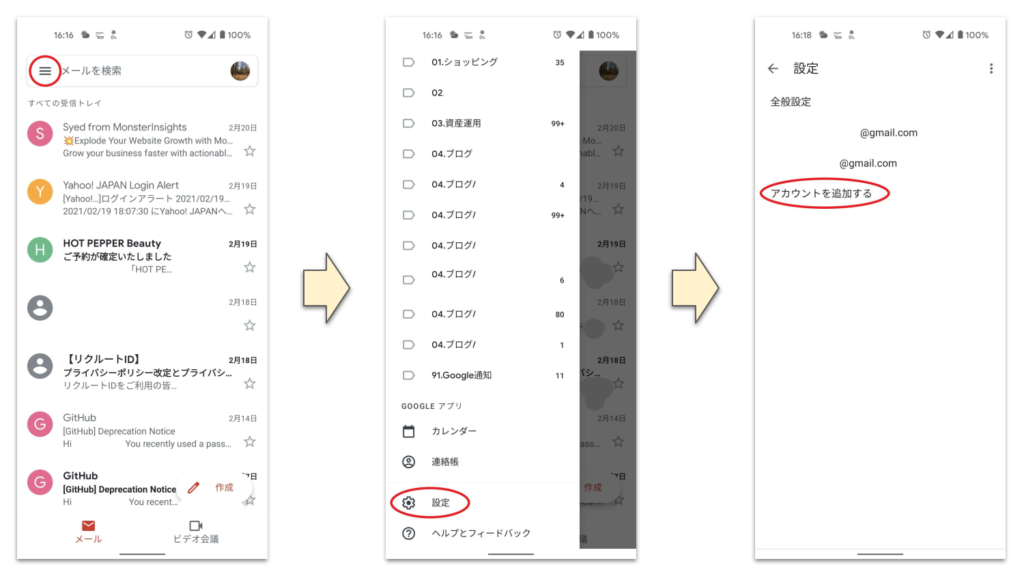
3-4. メールのセットアップメニューが出てくるので「Google」を選択します(左図)
3-5. ログイン画面が表示されるので作成したGmailのメールアドレスを入力し「次へ」をタップします(中図)
3-6. 合わせて、Gmailのパスワードを入力し「次へ」をタップします(右図)
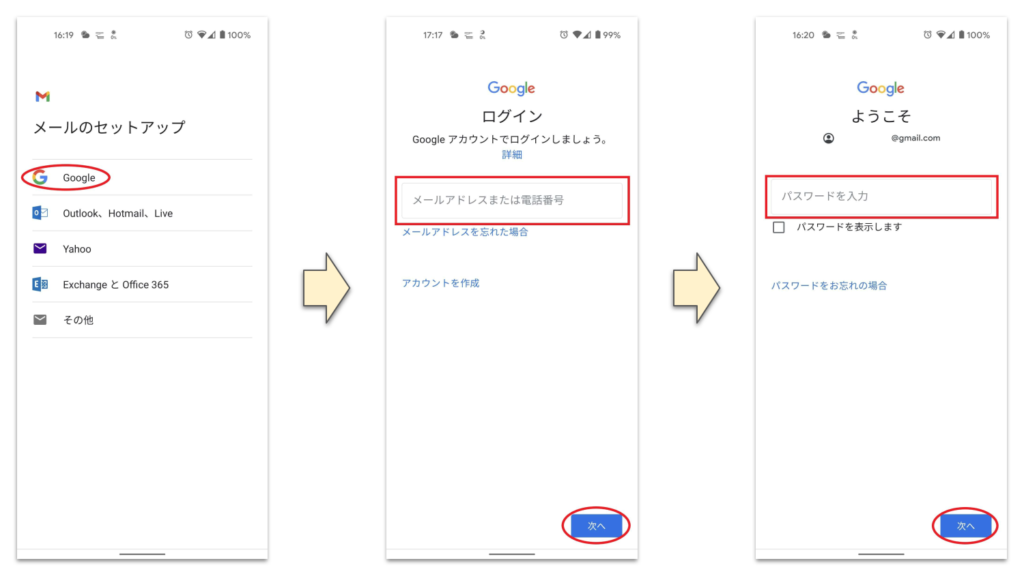
3-7. ようこそ、と表示されると利用規約やプライバシーポリシーが表示されるので確認し「同意する」をタップします(左図)
以上で完了となり、中図のように一覧にGmailのメールアドレスが追加されていることが確認できます。Gmailのアプリ内で複数のメールアドレスを扱うことができるようになります。
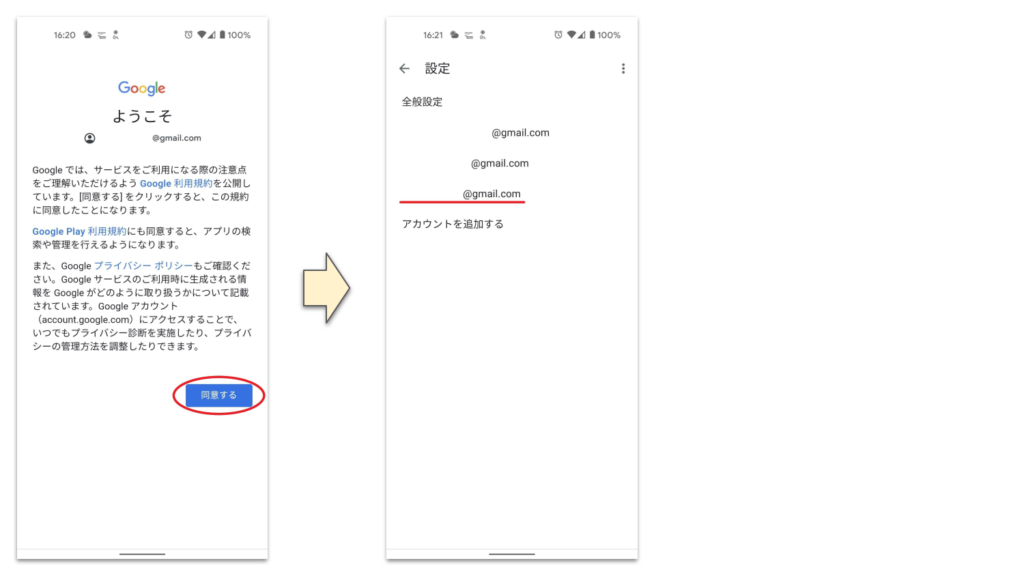
4. iPhoneの設定方法(iOS 14)
続いては、作成したGmailのメールアドレスをスマホに追加する方法を紹介します。
この章ではiPhone端末の手順を示します。Android方は「3. Androidの設定方法(Android 11)」を参照してください。
3-1. iPhoneの設定を開き、「メール」を選択します(左図)
3-2. メールの設定メニューが開かれたら「アカウント」を選択します(中図)
3-3. アカウントメニューが表示されるので「アカウントを追加」を選択します(右図)
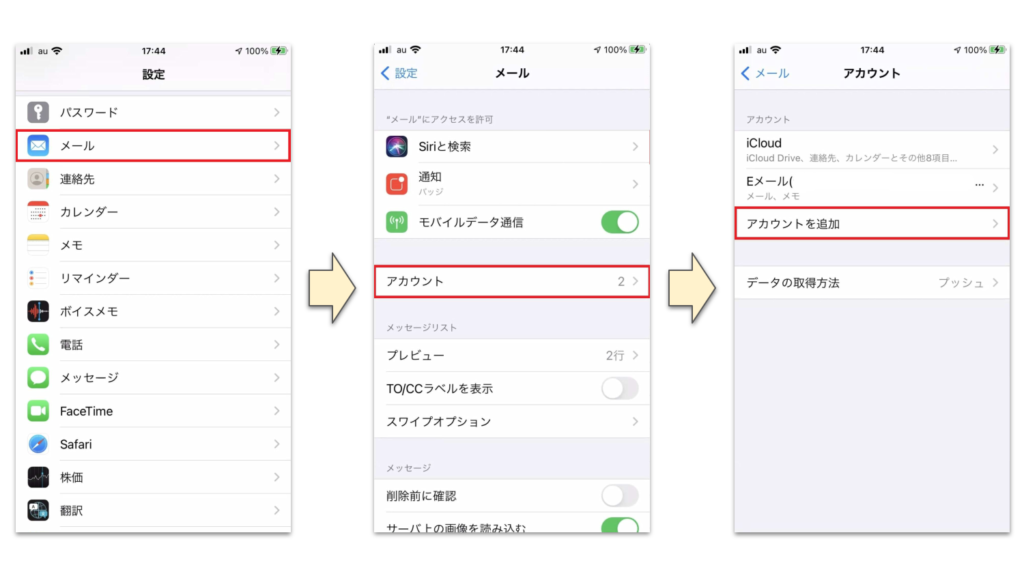
3-4. アカウント追加メニューが表示されたら「Google」を選択します(左図)
3-5. サイトアクセスの承認を求められるので「続ける」を選択します(中図)
3-6. ログイン画面が表示されるので作成したGmailのメールアドレスを入力し「次へ」をタップします(右図)
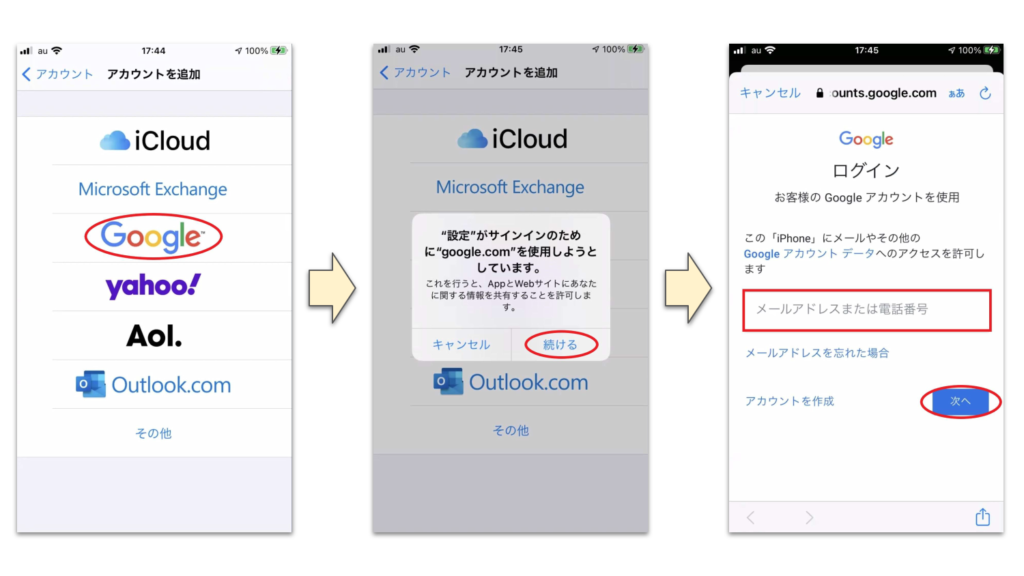
3-7. 合わせて、Gmailのパスワードを入力し「次へ」をタップします(左図)
3-8. 本人確認を求められた場合、Gmail作成時に入力した電話番号や予備のメールアドレスを使って認証を行います(中図)
3-9. 連携する情報を選択し、「保存」をタップします(右図)
基本的にはメール、連絡先、カレンダーを全て有効にしておいて問題ないです。
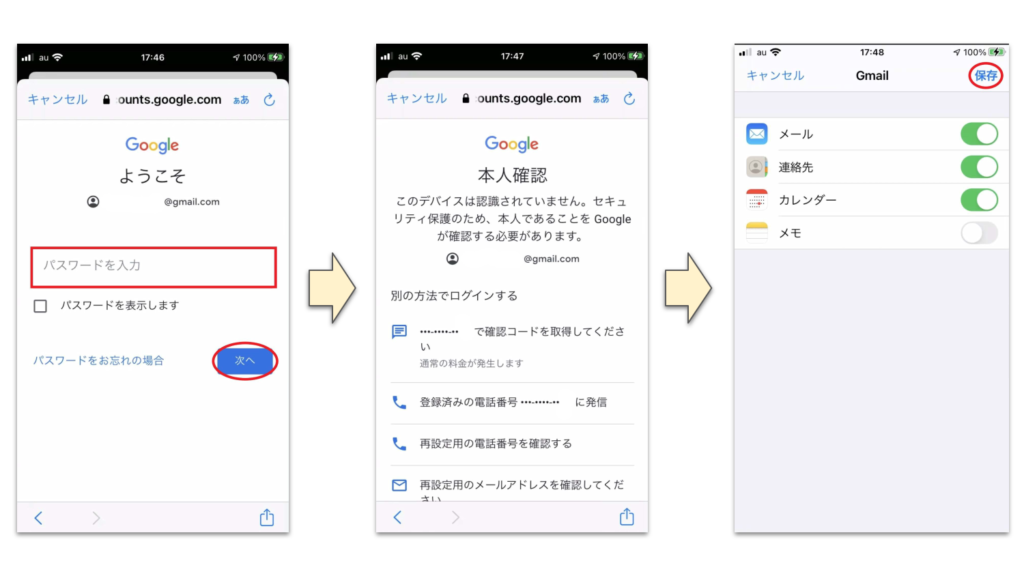
以上で完了となり、左図のように一覧にGmailのメールアドレスが追加されていることが確認できます。メールのアプリ内で追加したGmailのメールアドレスを扱うことができるようになります。
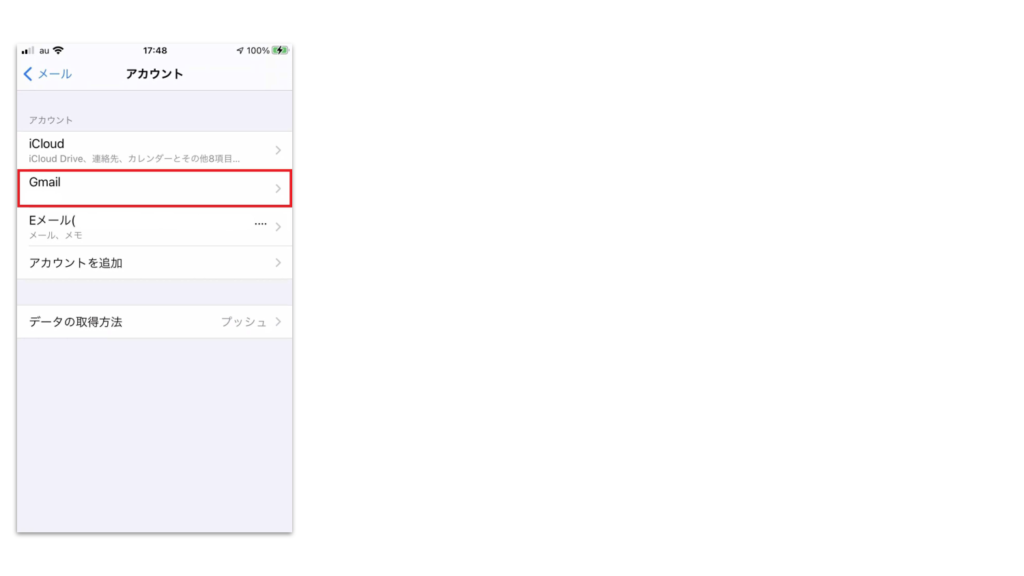
5. まとめ

いかがでしたでしょうか。実際にやってみると難しい手順ではありません。この手順を1度実施するだけで、家族で共有メールアドレスを持ち、その恩恵を享受できるようになるならやらない手はありません。
繰り返しになりますが、家族の共有メールアドレスを持つことメリットは別の記事を参照してください。
ぜひお試しあれ。